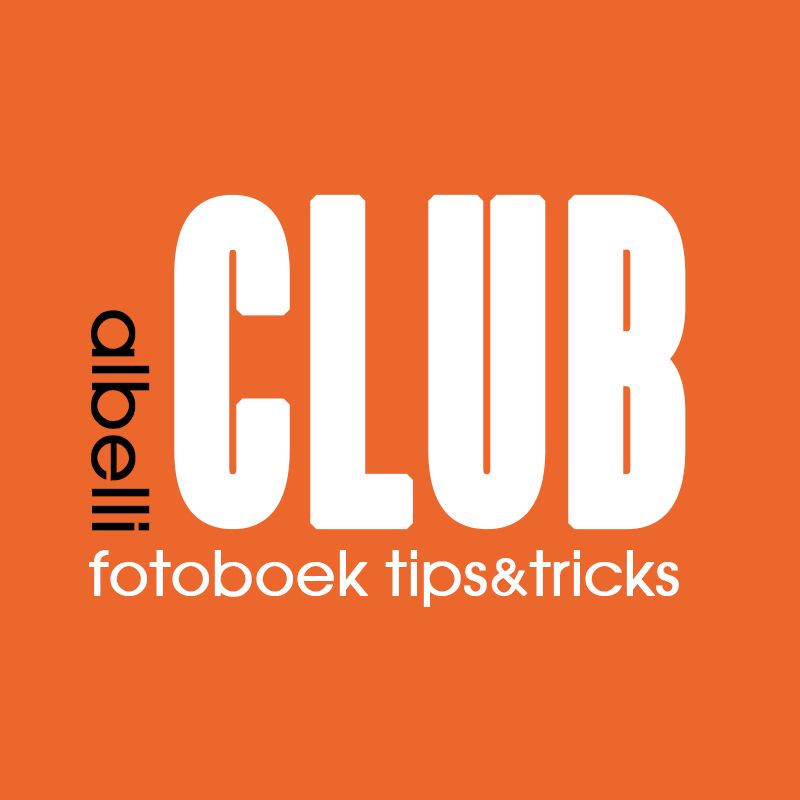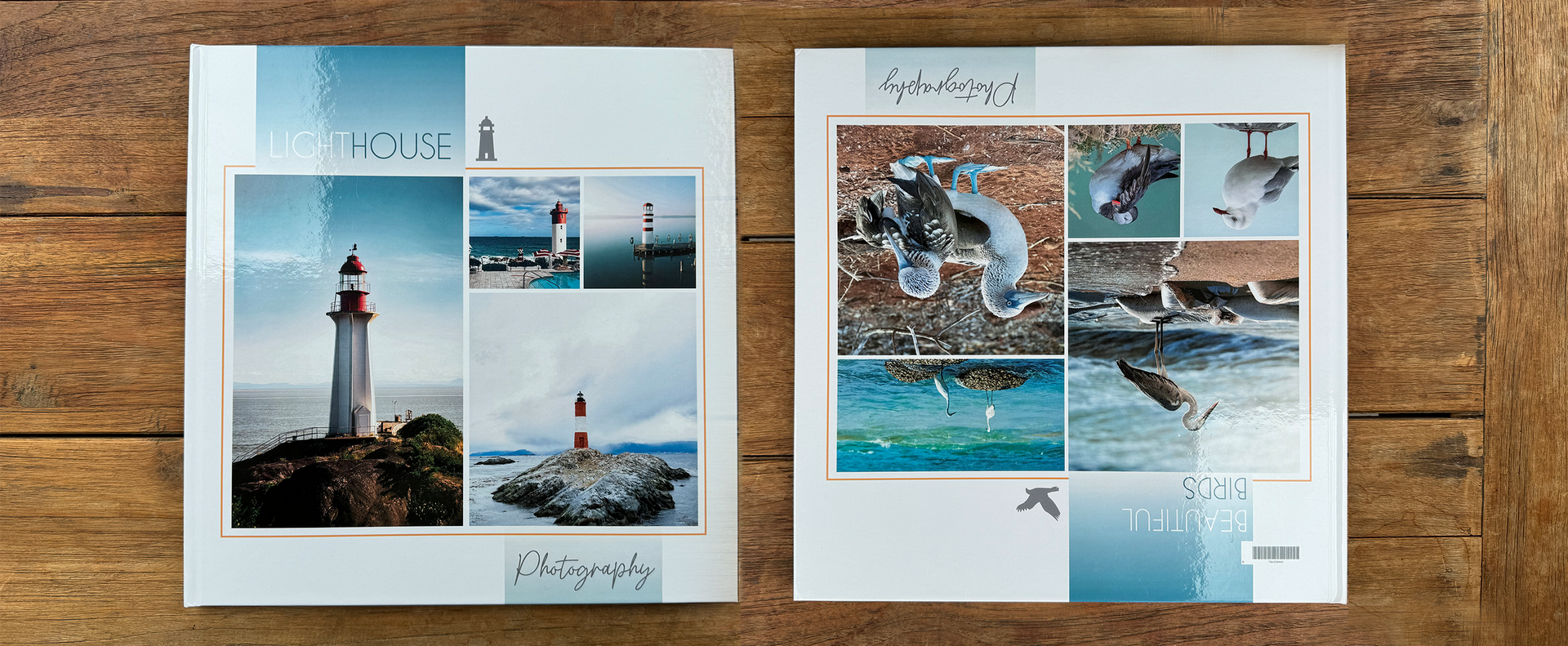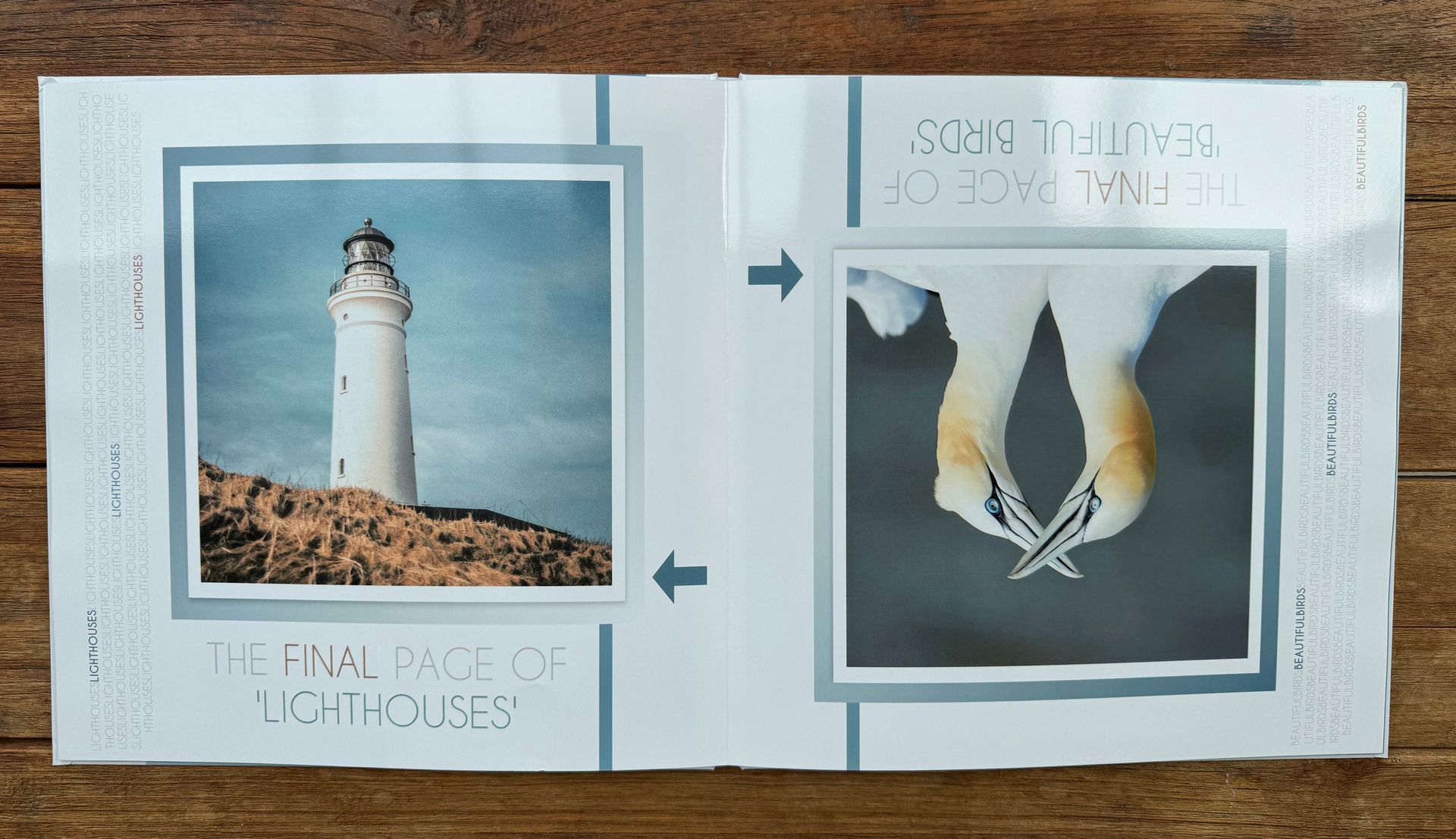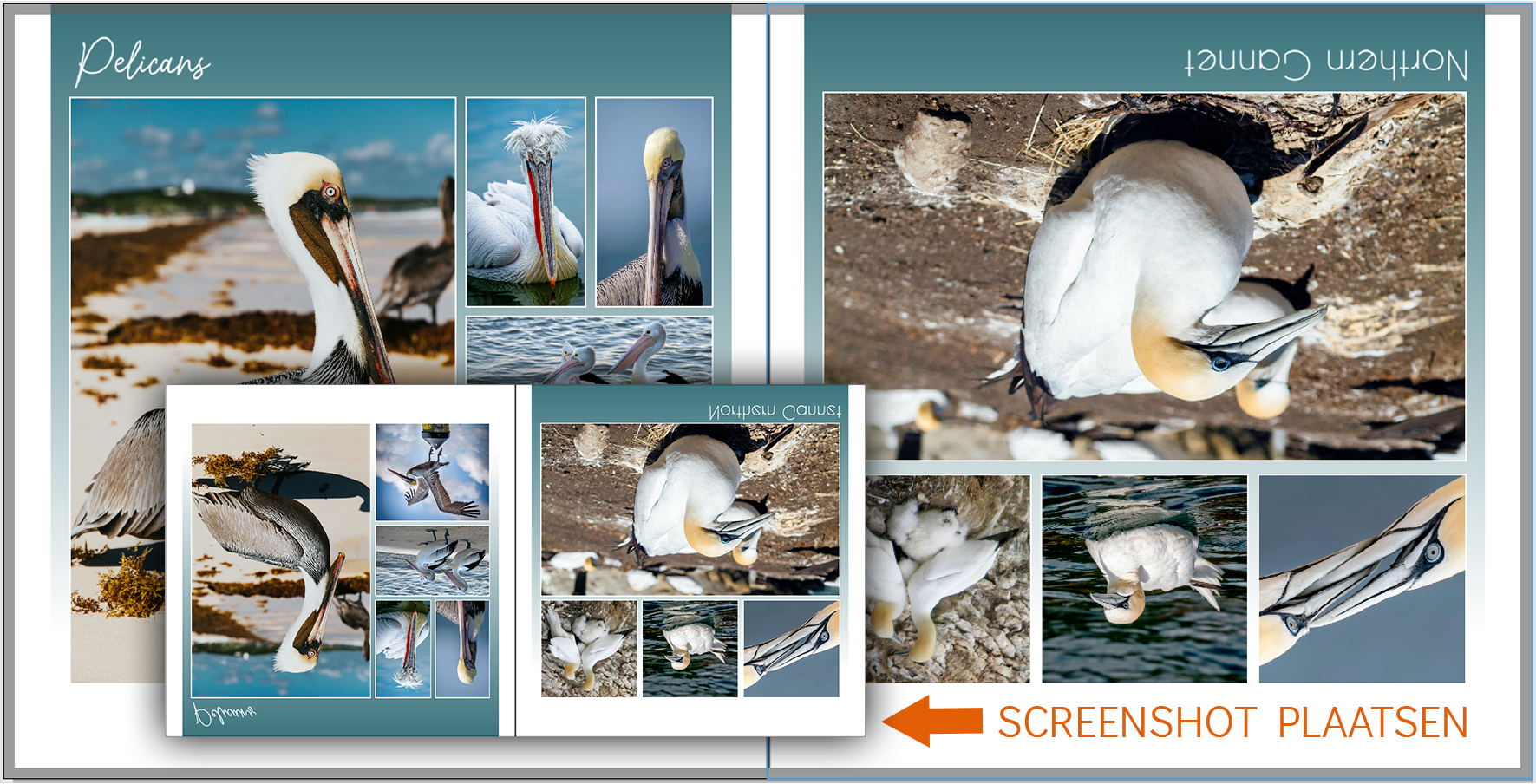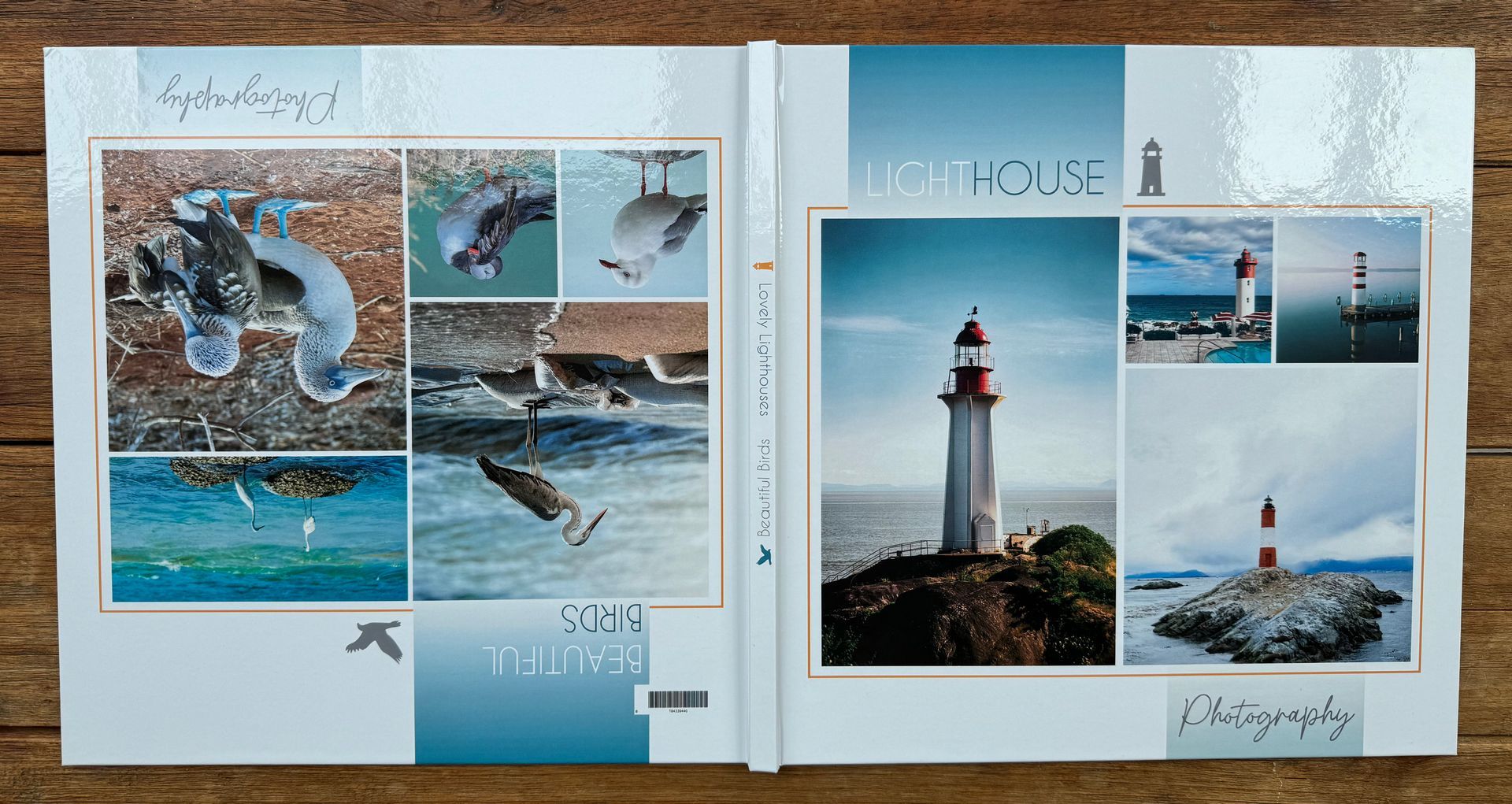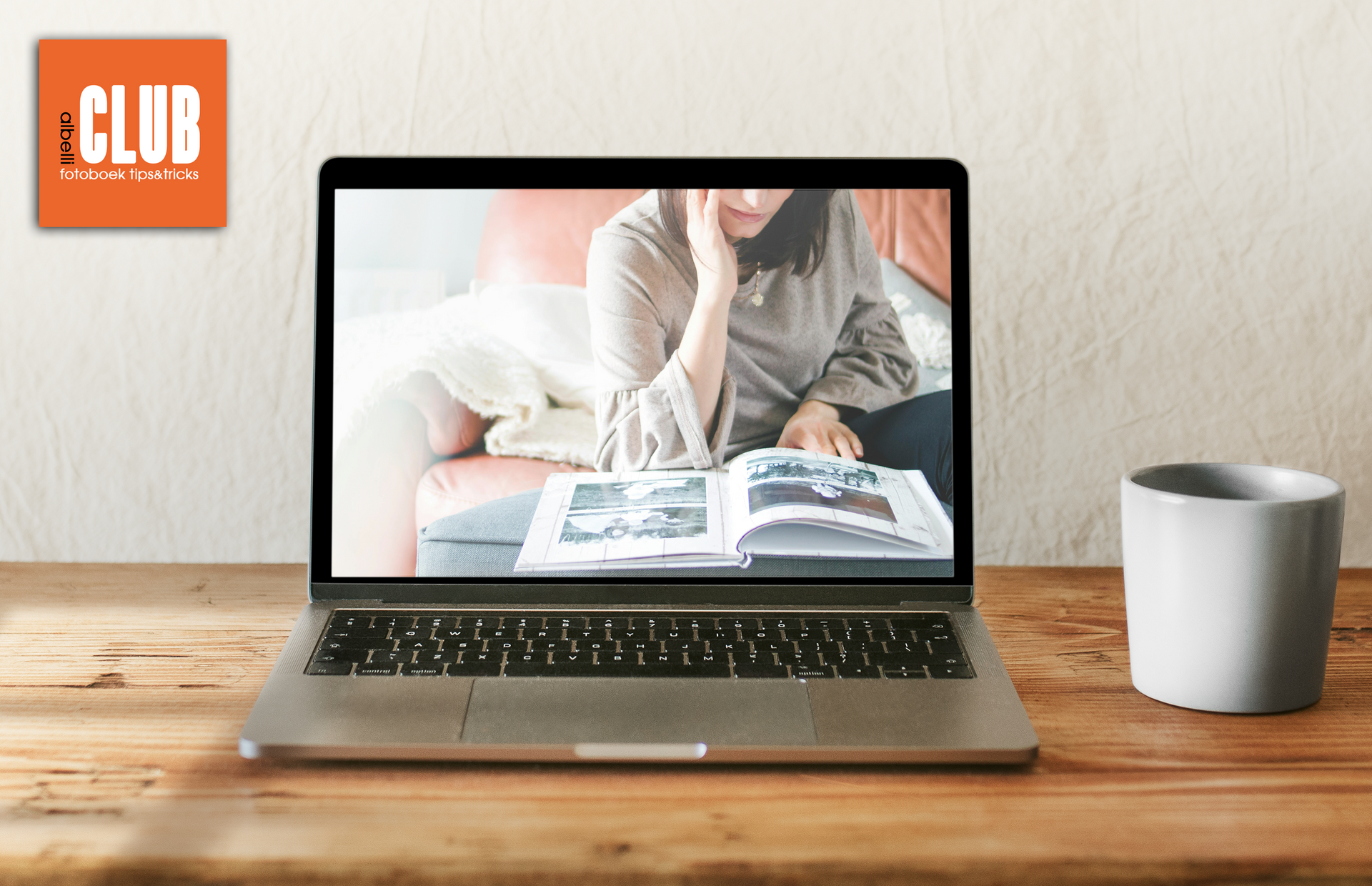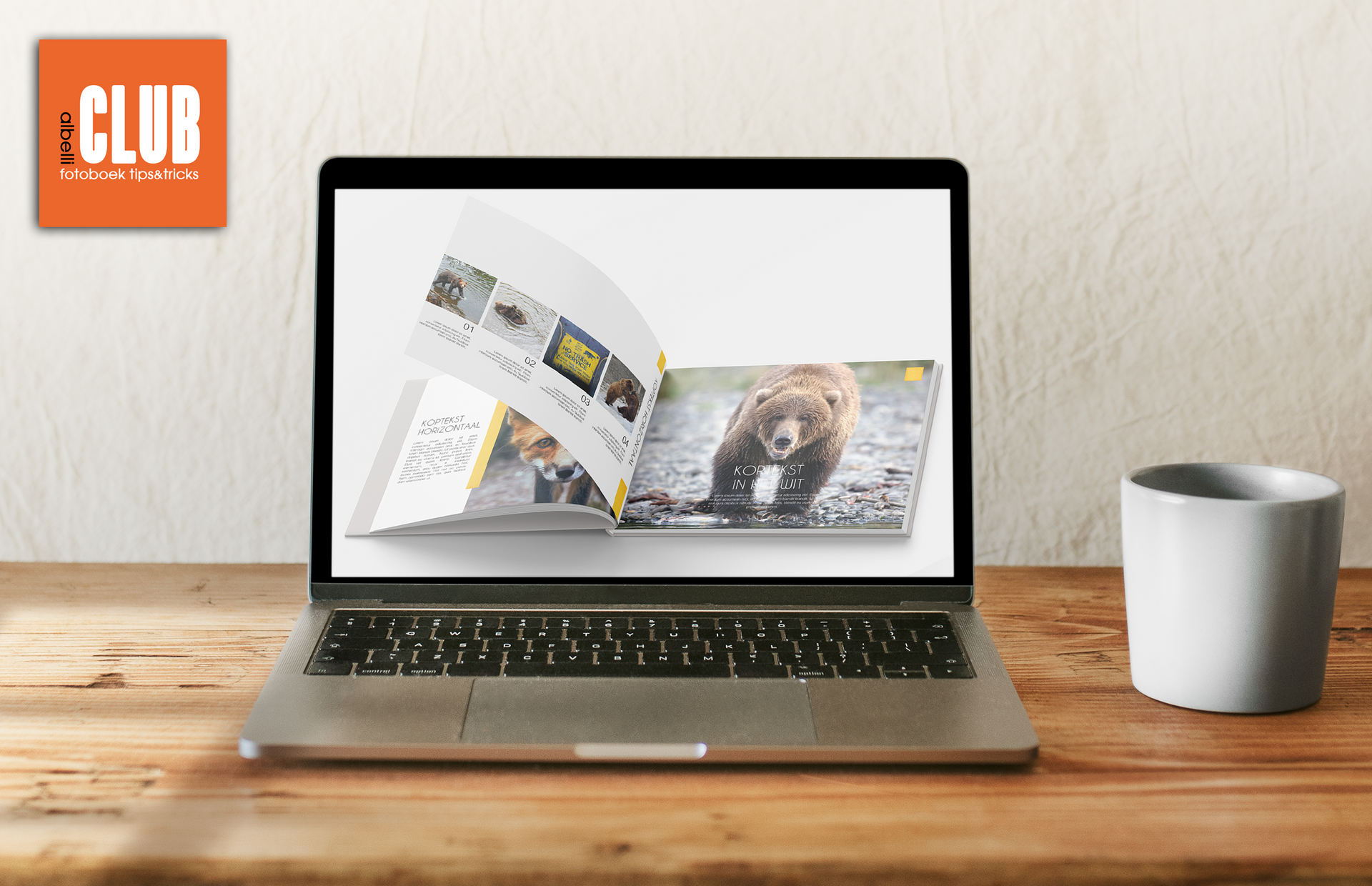Een creatieve manier om over 2 onderwerpen 1 boek te maken
Deze blog is naast een op zichzelf staande blog ook een aanvulling op YouTube tutorial 127 ‘Het omkeerboek’. Mocht de video je net iets te snel zijn gegaan en wil je alle ins & outs over het maken van een omkeerboek nog eens rustig nalezen, dan kan dat hier. Ga er maar even voor zitten want het is een aardig stuk tekst geworden omdat ik de verschillende stappen graag zo volledig mogelijk wil toelichten.
Wat is een omkeerboek?
Een omkeerboek is een boek dat je - zoals de naam al aangeeft- omkeert tijdens het bladeren. Het boek heeft in plaats van een voor- en een achterkant eigenlijk 2 voorkanten. Het boek leest (of kijkt) als een gewoon fotoboek maar ergens in de loop van het boek staan opeens de pagina’s op z’n kop en begint er een nieuwe deel/onderwerp. Dit is het moment om het boek te sluiten, om te draaien en weer te openen om het tweede deel te bekijken.
Waarom zou je kiezen voor een omkeerboek?
Stel dat je 2 verschillende onderwerpen hebt die je wel samen in een boek wilt verwerken, maar waarbij je wel duidelijk een onderscheid wilt hebben tussen het ene en het andere deel. Dit kan bijvoorbeeld door met een heel andere stijl of kleur te gaan werken, maar het kan dus ook door er een omkeerboek van te maken. Het voordeel is dat je nu 2 verschillende voorkanten kunt maken, helemaal passend bij de inhoud van je boek. Mogelijke voorbeelden van een omkeerboek zijn bijvoorbeeld: de vrijgezellenfeesten van beide partners, een vakantie die uit 2 delen bestaat, een collectie foto’s van bepaalde onderwerpen (zoals mijn voorbeeld). Stel je bent op vakantie geweest en hebt daar heel veel foto’s van bijzondere deuren gemaakt, maar ook van muurschilderingen. Je kunt deze 2 dan mooi splitsen in een omkeerboek. Of als je bijvoorbeeld in de zomervakantie naar 2 verschillende bestemmingen op vakantie bent geweest (een week Texel en een week Terschelling) maar het zonde vindt om daar 2 aparte boeken over te maken. Een ander voordeel is dan ook de kostenbesparing.
Hoe maak je een omkeerboek?
3. Nu komt het 2e deel van het boek. Je gaat nu in het fotoboekprogramma naar de laatste pagina in je boek en ‘begint’ daar als het ware met je tweede onderwerp en werkt zo de bladzijdes terug naar het midden. Ook nu maak je je pagina’s gewoon op zoals je dat gewend bent. Je kunt nu al heel ingewikkeld gaan doen door nu al alles bij het plaatsen al 180 graden te gaan draaien en zo constant je nek te (ver-)draaien. Niet handig!
Ook zou je (indien mogelijk) de monitor zelf kunnen draaien of de weergave op je scherm, maar dat vond ik zelf geen succes omdat dan ook echt alles meedraait (ook de programma's en alle menu opties). Het makkelijkste is het wat mij betreft om de pagina’s gewoon normaal op te bouwen.
Voor wie het toch graag wil weten: de weergave van je scherm draai je zo (klik op je gewenste besturingssysteem):
Dit is hoe ik mijn omkeerboek heb gemaakt
Ok, niet je scherm draaien en ook je niet nek dus. Hoe deed ik het dan wel? Ik heb van alle pagina’s die ik moest omkeren screenshots gemaakt. Deze screenshots heb ik daarna steeds in mijn boek geplaatst op de naastgelegen pagina en VERTICAAL gespiegeld (of 180 graden geroteerd). Daarna ben ik alle afzonderlijke elementen zo gaan spiegelen (of roteren) en verschuiven totdat mijn pagina er net zo uitzag als in het voorbeeld.
Je kunt meerdere foto’s tegelijk selecteren (ctrl ingedrukt houden op je toetsenbord en aanklikken met de muis) en vervolgens spiegelen of roteren, dat scheelt veel tijd. Let daarna wel even goed op de uitsnede van je foto, die zul je vaak weer aan moeten passen. Teksten spiegel je nooit (dat kan niet en dan zijn ze bovendien niet meer leesbaar), die draai je daarom met het blauwe bolletje 180 graden, net als vormen (die kun je ook niet spiegelen, die optie is er niet).
Wanneer je pagina's identiek zijn aan je screenshot dan heb je het screenshot niet meer nodig en kun je dat screenshot weer verwijderen. In onderstaande afbeelding zie je hoe ik de rechterpagina al heb aangepast op basis van het screenshot. De linker pagina moet nog.
Screenshots kun je in
Windows
heel makkelijk maken met de kniptool (met het icoon van het schaartje).
Door links in het geopende knipvenster op Nieuw te klikken krijg je een kruisje te zien en dat kunt zo over je scherm trekken om er een screenshot mee te maken. Ik vond het makkelijk om de screenshots eerst allemaal te maken en op te slaan met het paginanummer als naam.
Werk je met een
Mac, dan maak je zo een screenshot van je pagina:
Druk op Shift + Command + 4 en plaats de kruisvormige aanwijzer op de plek waar je de schermafbeelding wilt beginnen. Klik met de muis of de trackpad en sleep over het deel van je scherm dat je wilt vastleggen en laat de muis of de trackpad los.
TIP: ik maak bijna altijd van alle pagina's een screenshot en bewaar die in een apart mapje. Zo krijg ik snel een mooi overzicht van hoe mijn boek er als geheel uit komt te zien (vallen er misschien wat pagina's erg uit de toon?) en mocht er onverhoopt iets helemaal mis gaan met mijn album (en de back-up) dan kan ik de screenshots als voorbeeld gebruiken om de pagina's weer opnieuw te maken.
NB - Belangrijk om in gedachten te houden bij de keuze tussen verticaal spiegelen of (180 graden) roteren:
Wanneer je kiest voor het spiegelen van je screenshot om die als voorbeeld te gebruiken voor je omgekeerde pagina, dan spiegel je vervolgens ook alle afbeeldingen op de pagina. Door een afbeelding te spiegelen, is deze niet meer zoals hij was, maar staat hij in spiegelbeeld. Afhankelijk van het onderwerp kan dat een probleem vormen. Zijn het foto's van een solitaire bloem of dier, dan is het vaak geen enkel probleem. Staat er echter tekst op een foto (bijvoorbeeld een plaatsnaam of nummerbord) dan staat dat nummer ook gespiegeld en is niet meer leesbaar. Ook bij elementen die een bepaalde volgorde hebben, zoals bijvoorbeeld gebouwen in een straat, dan is het raar als deze opeens in spiegelbeeld staan.
Roteren is in alle gevallen wel de meest veilige optie. Als je een foto 180 graden draait (=roteert) en je draait je boek ook weer 180 graden wanneer je het omkeert, dan staat je foto exact zoals hij stond.
In de YouTube video (nummer 127) wilde ik echter wel beide mogelijkheden laten zien en ook de verschillen duidelijk maken .
Het resultaat: mijn omkeerboek geprint!
Tot zover, het omkeerboek. Ik vond het heel leuk om dit eens te proberen. Het is in het begin wel even puzzelen maar zodra je je ‘draai’ hebt gevonden gaat het steeds sneller. Een klein esthetisch minpuntje is de barcode op de achterzijde (nu de 2e voorzijde) van het boek. Daar is op dit moment niets aan te doen. Zorg ervoor dat je daar een beetje uit de buurt blijft met je belangrijke elementen zodat je daar geen enkel risico loopt, de barcode komt namelijk altijd overal bovenop te staan omdat die zichtbaar moet blijven tijdens het productieproces. Je zou nog kunnen overwegen er iets overheen te plakken, een sticker bijvoorbeeld, maar de vraag is of dat het mooier maakt.
Nu heb ik voor dit boek foto's van de websites
Pexels en
Unsplash gebruikt, maar ik zie mezelf nog wel eens een echt omkeerboek met eigen foto's maken in de toekomst. Wie weet heb ik jullie hiermee ook weer wat inspiratie kunnen geven.
Wil je meer zien van het omkeerboek en hoe ik het maakte? Kijk dan ook vooral mijn YouTube video over dit onderwerp. Je vindt hem HIER.